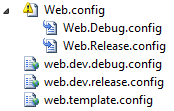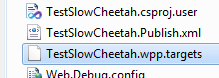Config Transforms are a great way to adjust your publish strategy. You just right click your web.config file and click “Add Config Transforms”. In that way you get the transform files of your configuration options.
In our company, we are working with a website that has multiple versions for different customers. So it is the same website only the config is changed. The config includes all kind of security settings. When we are developing we want to use the config of the specific “brand” of the website. How to accomplish this without?
SlowCheetah is a nice extension for visual studio that gives that option for WinForms projects but not (yet) for Web Applications. See the issue for this feature:
https://github.com/sayedihashimi/slow-cheetah/issues/39
For now I found this solution:
- Create your transforms as you want.
- Create a new config file with the name web.template.config
- Copy everything from your web.config file to the new web.template.config
- Create new config files for temp for your transforms. So if you have the transforms Debug and Release, you should create temp files for them. Call them web.dev.{Configuration}.config. So this would be web.dev.debug.config and web.dev.release.config. Place the config files in the root of your project just like your standard web.config.
- Copy everything from your transform files to the temp files.
- Add a target file to the root of your project location. Don’t do this in Visual Studio but just in Windows Explorer. Give it the following name: {Projectname}.wpp.targets
- Past the code beneath in the targets file.
- Delete your “old” web.config in Windows Explorer (not in Visual Studio)
- Restart Visual Studio and open your project. The solution explorer says now that you don’t have a web.config but you see the config transforms as childs. Ignore the alert that the file is missing.
- Rebuild your project and your done. The new web.config is generated on your drive. (if you hit refresh in the solution explorer, the alert is gone). Just change your Configuration at the top of Visual Studio and your config is changed.
Notes
Remove your web.config file from source control otherwise you will get check outs.
Contents of targets file
<?xml version="1.0" encoding="utf-8"?> <Project ToolsVersion="4.0" xmlns="http://schemas.microsoft.com/developer/msbuild/2003"> <PropertyGroup> <PrepareForBuildDependsOn> $(PrepareForBuildDependsOn); UpdateWebConfigBeforeBuild; </PrepareForBuildDependsOn> </PropertyGroup> <!-- This target will run right before you run your app in Visual Studio --> <Target Name="UpdateWebConfigBeforeBuild"> <Message Text="Configuration: $(Configuration): web.dev.$(Configuration).config"/> <TransformXml Source="web.template.config" Transform="web.dev.$(Configuration).config" Destination="web.config" /> </Target> <!-- Exclude the config template files from the created package --> <Target Name="ExcludeCustomConfigTransformFiles" BeforeTargets="ExcludeFilesFromPackage"> <ItemGroup> <ExcludeFromPackageFiles Include="web.template.config;web.dev.*.config"/> </ItemGroup> <Message Text="ExcludeFromPackageFiles: @(ExcludeFromPackageFiles)" Importance="high"/> </Target> </Project>
Update
An optional thing that you can do is, grouping your config files beneath the template config just like that standard web.config and his transforms. The dev configs are dependent upon the template so let’s place them there. To do this is easy. Unload your project and find your dev configs. You will see something like this:
<Content Include="web.dev.{your configuration}.config" />
Change this in:
<Content Include="web.dev.{your configuration}.config">
<DependentUpon>web.template.config</DependentUpon>
</Content>
Repeat this for all your dev transforms. After that, save the file and reload your project.
You can also use the Visual Studio extension VSCommands. right click the files that you want to group, hit group items and select your base config file.