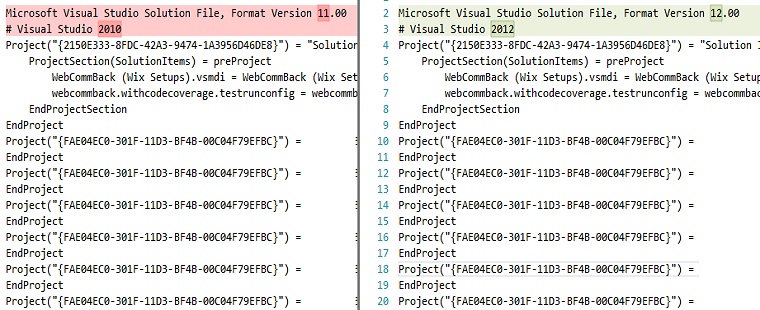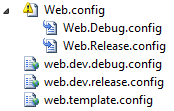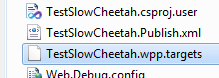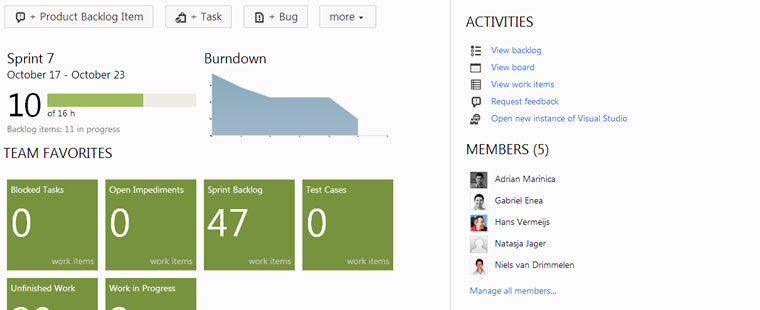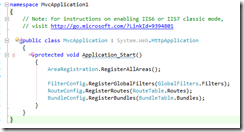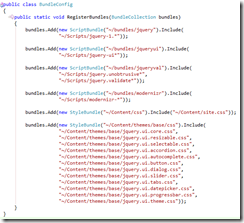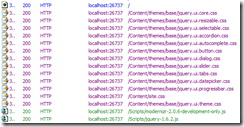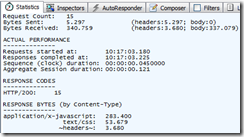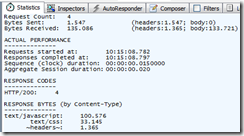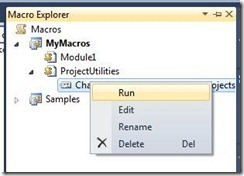I needed a trick to enable code analysis for all my projects. I know you can set the rules in the “Analyze/Configure Code Analysis for Solution” window but didn’t find a way to enable or disable the CA for all the projects in one action. So I created a macro to do this. The macro could also change your target framework if you like. That is nice when you upgrading your project from framework 3.5 to 4.
I needed a trick to enable code analysis for all my projects. I know you can set the rules in the “Analyze/Configure Code Analysis for Solution” window but didn’t find a way to enable or disable the CA for all the projects in one action. So I created a macro to do this. The macro could also change your target framework if you like. That is nice when you upgrading your project from framework 3.5 to 4.
Imports System
Imports EnvDTE
Imports EnvDTE80
Imports EnvDTE90
Imports System.Diagnostics
Public Module ProjectUtilities
Private Class ProjectGuids
Public Const vsWindowsCSharp As String = "{FAE04EC0-301F-11D3-BF4B-00C04F79EFBC}"
Public Const vsWindowsVBNET As String = "{F184B08F-C81C-45F6-A57F-5ABD9991F28F}"
Public Const vsWindowsVisualCPP As String = "{8BC9CEB8-8B4A-11D0-8D11-00A0C91BC942}"
Public Const vsWebApplication As String = "{349C5851-65DF-11DA-9384-00065B846F21}"
Public Const vsWebSite As String = "{E24C65DC-7377-472B-9ABA-BC803B73C61A}"
Public Const vsDistributedSystem As String = "{F135691A-BF7E-435D-8960-F99683D2D49C}"
Public Const vsWCF As String = "{3D9AD99F-2412-4246-B90B-4EAA41C64699}"
Public Const vsWPF As String = "{60DC8134-EBA5-43B8-BCC9-BB4BC16C2548}"
Public Const vsVisualDatabaseTools As String = "{C252FEB5-A946-4202-B1D4-9916A0590387}"
Public Const vsDatabase As String = "{A9ACE9BB-CECE-4E62-9AA4-C7E7C5BD2124}"
Public Const vsDatabaseOther As String = "{4F174C21-8C12-11D0-8340-0000F80270F8}"
Public Const vsTest As String = "{3AC096D0-A1C2-E12C-1390-A8335801FDAB}"
Public Const vsLegacy2003SmartDeviceCSharp As String = "{20D4826A-C6FA-45DB-90F4-C717570B9F32}"
Public Const vsLegacy2003SmartDeviceVBNET As String = "{CB4CE8C6-1BDB-4DC7-A4D3-65A1999772F8}"
Public Const vsSmartDeviceCSharp As String = "{4D628B5B-2FBC-4AA6-8C16-197242AEB884}"
Public Const vsSmartDeviceVBNET As String = "{68B1623D-7FB9-47D8-8664-7ECEA3297D4F}"
Public Const vsWorkflowCSharp As String = "{14822709-B5A1-4724-98CA-57A101D1B079}"
Public Const vsWorkflowVBNET As String = "{D59BE175-2ED0-4C54-BE3D-CDAA9F3214C8}"
Public Const vsDeploymentMergeModule As String = "{06A35CCD-C46D-44D5-987B-CF40FF872267}"
Public Const vsDeploymentCab As String = "{3EA9E505-35AC-4774-B492-AD1749C4943A}"
Public Const vsDeploymentSetup As String = "{978C614F-708E-4E1A-B201-565925725DBA}"
Public Const vsDeploymentSmartDeviceCab As String = "{AB322303-2255-48EF-A496-5904EB18DA55}"
Public Const vsVSTA As String = "{A860303F-1F3F-4691-B57E-529FC101A107}"
Public Const vsVSTO As String = "{BAA0C2D2-18E2-41B9-852F-F413020CAA33}"
Public Const vsSharePointWorkflow As String = "{F8810EC1-6754-47FC-A15F-DFABD2E3FA90}"
End Class
” Defines the valid target framework values.
Enum TargetFramework
Fx40 = 262144
Fx35 = 196613
Fx30 = 196608
Fx20 = 131072
End Enum
” Change the target framework for all projects in the current solution.
Sub ChangeTargetFrameworkForAllProjects()
Dim project As EnvDTE.Project
Dim clientProfile As Boolean = False
Write("——— CHANGING TARGET .NET FRAMEWORK VERSION ————-")
Try
If Not DTE.Solution.IsOpen Then
Write("There is no solution open.")
Else
Dim targetFrameworkInput As String = InputBox("Enter the target framework version (Fx40, Fx35, Fx30, Fx20):", "Target Framework", "Fx40")
Dim targetFramework As TargetFramework = [Enum].Parse(GetType(TargetFramework), targetFrameworkInput)
If targetFramework = ProjectUtilities.TargetFramework.Fx35 Or targetFramework = ProjectUtilities.TargetFramework.Fx40 Then
Dim result As MsgBoxResult = MsgBox("The .NET Framework version chosen supports a Client Profile. Would you like to use that profile?", MsgBoxStyle.Question Or MsgBoxStyle.YesNo, "Target Framework Profile")
If result = MsgBoxResult.Yes Then
clientProfile = True
End If
End If
For Each project In DTE.Solution.Projects
If project.Kind <> Constants.vsProjectKindSolutionItems And project.Kind <> Constants.vsProjectKindMisc Then
ChangeTargetFramework(project, targetFramework, clientProfile)
Else
For Each projectItem In project.ProjectItems
If Not (projectItem.SubProject Is Nothing) Then
ChangeTargetFramework(projectItem.SubProject, targetFramework, clientProfile)
End If
Next
End If
Next
End If
Catch ex As System.Exception
Write(ex.Message)
End Try
End Sub
” Change the target framework for a project.
Function ChangeTargetFramework(ByVal project As EnvDTE.Project, ByVal targetFramework As TargetFramework, ByVal clientProfile As Boolean) As Boolean
Dim changed As Boolean = True
If project.Kind = Constants.vsProjectKindSolutionItems Or project.Kind = Constants.vsProjectKindMisc Then
For Each projectItem In project.ProjectItems
If Not (projectItem.SubProject Is Nothing) Then
ChangeTargetFramework(projectItem.SubProject, targetFramework, clientProfile)
End If
Next
Else
Try
If IsLegalProjectType(project) Then
SetTargetFramework(project, targetFramework, clientProfile)
Else
Write("Skipping project: " + project.Name + " (" + project.Kind + ")")
End If
Catch ex As Exception
Write(ex.Message)
changed = False
End Try
End If
Return changed
End Function
” Determines if the project is a project that actually supports changing the target framework.
Function IsLegalProjectType(ByVal proejct As EnvDTE.Project) As Boolean
Dim legalProjectType As Boolean = True
Select Case proejct.Kind
Case ProjectGuids.vsDatabase
legalProjectType = False
Case ProjectGuids.vsDatabaseOther
legalProjectType = False
Case ProjectGuids.vsDeploymentCab
legalProjectType = False
Case ProjectGuids.vsDeploymentMergeModule
legalProjectType = False
Case ProjectGuids.vsDeploymentSetup
legalProjectType = False
Case ProjectGuids.vsDeploymentSmartDeviceCab
legalProjectType = False
Case ProjectGuids.vsDistributedSystem
legalProjectType = False
Case ProjectGuids.vsLegacy2003SmartDeviceCSharp
legalProjectType = False
Case ProjectGuids.vsLegacy2003SmartDeviceVBNET
legalProjectType = False
Case ProjectGuids.vsSharePointWorkflow
legalProjectType = False
Case ProjectGuids.vsSmartDeviceCSharp
legalProjectType = True
Case ProjectGuids.vsSmartDeviceVBNET
legalProjectType = True
Case ProjectGuids.vsTest
legalProjectType = False
Case ProjectGuids.vsVisualDatabaseTools
legalProjectType = False
Case ProjectGuids.vsVSTA
legalProjectType = True
Case ProjectGuids.vsVSTO
legalProjectType = True
Case ProjectGuids.vsWCF
legalProjectType = True
Case ProjectGuids.vsWebApplication
legalProjectType = True
Case ProjectGuids.vsWebSite
legalProjectType = True
Case ProjectGuids.vsWindowsCSharp
legalProjectType = True
Case ProjectGuids.vsWindowsVBNET
legalProjectType = True
Case ProjectGuids.vsWindowsVisualCPP
legalProjectType = True
Case ProjectGuids.vsWorkflowCSharp
legalProjectType = False
Case ProjectGuids.vsWorkflowVBNET
legalProjectType = False
Case ProjectGuids.vsWPF
legalProjectType = True
Case Else
legalProjectType = False
End Select
Return legalProjectType
End Function
” Sets the target framework for the project to the specified framework.
Sub SetTargetFramework(ByVal project As EnvDTE.Project, ByVal targetFramework As TargetFramework, ByVal clientProfile As Boolean)
Dim currentTargetFramework As TargetFramework = CType(project.Properties.Item("TargetFramework").Value, TargetFramework)
Dim targetMoniker As String = GetTargetFrameworkMoniker(targetFramework, clientProfile)
Dim currentMoniker As String = project.Properties.Item("TargetFrameworkMoniker").Value
If currentMoniker <> targetMoniker Then
Write("Changing project: " + project.Name + " from " + currentMoniker + " to " + targetMoniker + ".")
project.Properties.Item("TargetFrameworkMoniker").Value = targetMoniker
project.Properties.Item("TargetFramework").Value = targetFramework
Else
Write("Skipping project: " + project.Name + ", already at the correct target framework.")
End If
End Sub
Function GetTargetFrameworkMoniker(ByVal targetFramework As TargetFramework, ByVal clientProfile As Boolean) As String
Dim moniker As String = ".NETFramework,Version=v"
Select Case targetFramework
Case ProjectUtilities.TargetFramework.Fx20
moniker += "2.0"
Case ProjectUtilities.TargetFramework.Fx30
moniker += "3.0"
Case ProjectUtilities.TargetFramework.Fx35
moniker += "3.5"
Case ProjectUtilities.TargetFramework.Fx40
moniker += "4.0"
End Select
If clientProfile Then
moniker += ",Profile=Client"
End If
Return moniker
End Function
” Writes a message to the output window
Sub Write(ByVal s As String)
Dim out As OutputWindowPane = GetOutputWindowPane("Change Target Framework", True)
out.OutputString(s)
out.OutputString(vbCrLf)
End Sub
” Gets an instance of the output window
Function GetOutputWindowPane(ByVal Name As String, Optional ByVal show As Boolean = True) As OutputWindowPane
Dim win As Window = DTE.Windows.Item(EnvDTE.Constants.vsWindowKindOutput)
If show Then win.Visible = True
Dim ow As OutputWindow = win.Object
Dim owpane As OutputWindowPane
Try
owpane = ow.OutputWindowPanes.Item(Name)
Catch e As System.Exception
owpane = ow.OutputWindowPanes.Add(Name)
End Try
owpane.Activate()
Return owpane
End Function
” Change the code analysis value for a project.
Function ChangeCodeAnalysis(ByVal project As EnvDTE.Project, ByVal isCodeAnalysisEnabled As Boolean) As Boolean
Dim changed As Boolean = True
If project.Kind = Constants.vsProjectKindSolutionItems Or project.Kind = Constants.vsProjectKindMisc Then
For Each projectItem In project.ProjectItems
If Not (projectItem.SubProject Is Nothing) Then
ChangeCodeAnalysis(projectItem.SubProject, isCodeAnalysisEnabled)
End If
Next
Else
Try
If IsLegalProjectType(project) Then
SetCodeAnalysis(project, isCodeAnalysisEnabled)
Else
Write("Skipping project: " + project.Name + " (" + project.Kind + ")")
End If
Catch ex As Exception
Write(ex.Message)
changed = False
End Try
End If
Return changed
End Function
” Sets the code analysis for the project to the specified value.
Sub SetCodeAnalysis(ByVal project As EnvDTE.Project, ByVal isCodeAnalysisEnabled As Boolean)
Dim currentCAValue As String = project.ConfigurationManager.ActiveConfiguration.Properties.Item("RunCodeAnalysis").Value
Dim targetCAValue As String
If isCodeAnalysisEnabled Then
targetCAValue = "True"
Else
targetCAValue = "False"
End If
If currentCAValue <> targetCAValue Then
Write("Changing project: " + project.Name + " from " + currentCAValue + " to " + targetCAValue + ".")
project.ConfigurationManager.ActiveConfiguration.Properties.Item("RunCodeAnalysis").Value = isCodeAnalysisEnabled
Else
Write("Skipping project: " + project.Name + ", already at the correct Code Analysis value.")
End If
End Sub
Sub EnableOrDisableCodeAnalysisOnAllProjects()
Dim project As EnvDTE.Project
Dim clientProfile As Boolean = False
Write("——— Enable or Disable Code Analysis on all projects ————-")
Try
If Not DTE.Solution.IsOpen Then
Write("There is no solution open.")
Else
Dim codeAnalysisInput As String = InputBox("Enter 0 for disabling or 1 for enabling code analysis:", "Enabled", "0")
Dim isCodeAnalysisEnabled As Boolean
If codeAnalysisInput = 0 Then
isCodeAnalysisEnabled = False
ElseIf codeAnalysisInput = 1 Then
isCodeAnalysisEnabled = True
Else
Throw New InvalidOperationException("Wrong input. Only 0 or 1 is allowed")
End If
For Each project In DTE.Solution.Projects
If project.Kind <> Constants.vsProjectKindSolutionItems And project.Kind <> Constants.vsProjectKindMisc Then
ChangeCodeAnalysis(project, isCodeAnalysisEnabled)
Else
For Each projectItem In project.ProjectItems
If Not (projectItem.SubProject Is Nothing) Then
ChangeCodeAnalysis(projectItem.SubProject, isCodeAnalysisEnabled)
End If
Next
End If
Next
End If
Catch ex As System.Exception
Write(ex.Message)
End Try
End Sub
End Module