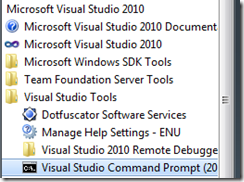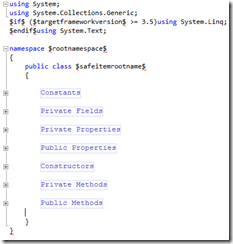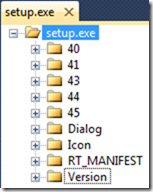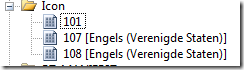On November 9th 2010 the ASP .NET team released the release candidate of MVC 3. The big change of MVC 3 is the new “Razor” view engine. With this new view engine the syntax of the code is a lot smaller. You now just put an @ on your editor and the intellisense will pick it up.
On November 9th 2010 the ASP .NET team released the release candidate of MVC 3. The big change of MVC 3 is the new “Razor” view engine. With this new view engine the syntax of the code is a lot smaller. You now just put an @ on your editor and the intellisense will pick it up.
An other thing that is added in MVC 3 is: partial caching of pages. You can add an attribute above your action in the controller with the right amount of seconds that you want to cache the information. You can even say what the dependent parameter is that the caching will focus on. So if an action is fired and the parametervalue is the same as a previous parametervalue within the specified amount of time, the data will come out of the cache. That way, no database call is required!!!
Check for more information the blog of Scott Guthrie or the official ASP .NET MVC 3 Releas Candidate page.