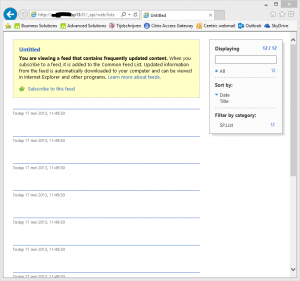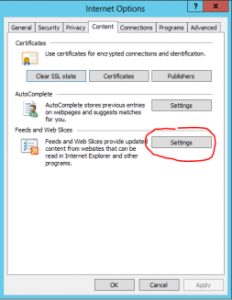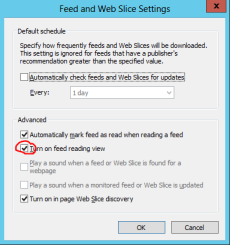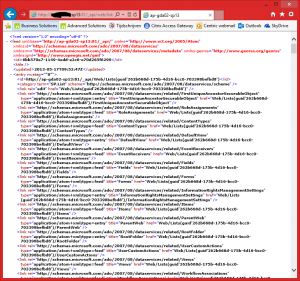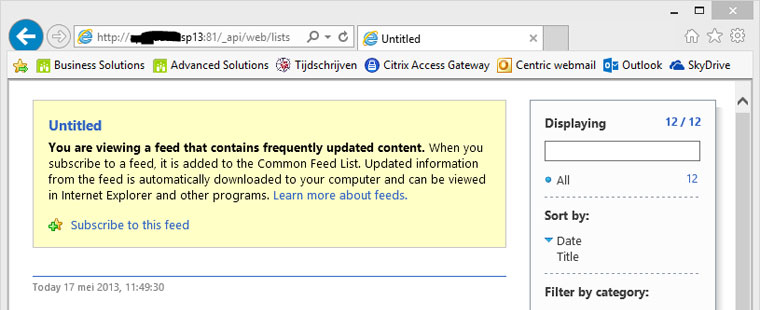Sorry but this post is only available in dutch.
Zijn jullie het ook zat dat:
- Alle lettertypes van elke blog anders zijn
- Alle letter grotes van elke blog anders zijn
- Je niet makkelijk een plaatje kan zetten in je blog
- Je niet makkelijk een plaatje tussen de tekst kan zetten
Gebruik voor dit probleem de Ralphanizer tool. Deze tool heeft voor alle bovenstaande problemen en meer een oplossing. Door sommige mensen wordt deze tool ook wel Microsoft Windows Live Writer genoemd. Met deze tool kan er worden geconnect naar Sharepoint en alle populaire blogs zoals WordPress.
Downloaden
Download Windows Live Writer van www.msn.nl. Windows Live Writer (verder in dit artikel noem ik dit tool) is een onderdeel van de live producten van Microsoft. Je kan het dus vinden op dezelfde plek als het downloaden van MSN Messenger.
Installatie wizard
Bij de eerste keer opstarten zal er een wizard worden opgestart. Volg dan onderstaande stappen.
- Selecteer bloggen naar sharepoint
- Vul bij de volgende stap de volgende url in: Your sharepoint blog page
- Nadat de tool is geconfigureerd zal er om een unieke naam worden gevraagd. Bijvoorbeeld “Advanced Solutions Blog”
- Klaar
Extra instellingen
Ga voor extra instellingen naar het menu. Klik in het menu op Extra en vervolgens op Accounts. Nu zal er een venster worden geopend waar je rechts de configuratienaam van de wizard terug ziet. Als voorbeeld was “Advanced Solutions Blog” gegeven. Selecteer deze en klik op bewerken.
Vervolgens zullen de details van deze configuratie worden geopend. Selecteer links in het menu weer op bewerken. Druk vervolgens op de knop “”. Hiermee worden de stijls van Sharepoint binnen gehaald. De blog wordt nu meteen in andere kleuren en lettertypes weergegeven.
Blog opmaken
Het opmaken van je blog gaat op deze manier snel en gemakkelijk. Voordat je hem upload kan je zelfs onderaan een preview zien van je blog of de bron code opvragen waardoor je deze blog ook kan kopiëren naar andere toepassingen.
Het toevoegen van hyperlinks, plaatjes, tags, video’s, kaarten (Bing koppeling), fotoalbums, categorieën van blogs of publicatiedata zijn nog nooit zo makkelijk gemaakt. Zodra je het programma download en opent is alles eigenlijk in één oog opslag duidelijk.
Happy Blogging!!!